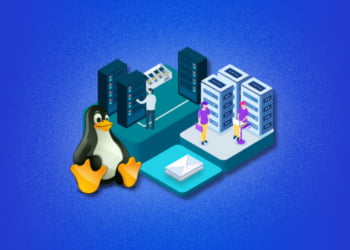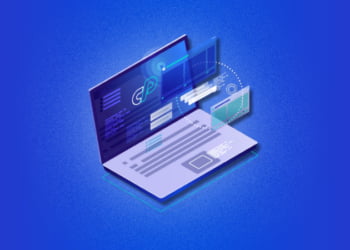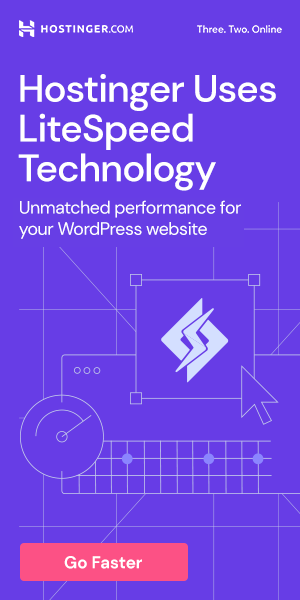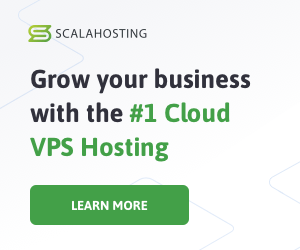If you own a website, securing it with SSL (Secure Sockets Layer) is crucial. Not only does it encrypt sensitive information, but it also ensures a secure connection between your website and the user’s browser. However, when setting up SSL in cPanel, you may encounter a Forbidden 403 Error when trying to access your website through HTTPS. In this section, we will discuss how to set up SSL in cPanel and avoid the Forbidden 403 Error.
Understanding SSL and HTTPS
In today’s online landscape, encryption and security are essential components of any website to ensure the safety of sensitive data. SSL (Secure Sockets Layer) is a protocol that establishes secure connections between a web server and a browser, encrypting data in transit.
HTTPS (Hypertext Transfer Protocol Secure) is the secure version of HTTP and enables secure communication over the internet. By using SSL encryption, HTTPS ensures that information transmitted between a website and its visitors is secure and protected from potential data breaches.
Obtaining an SSL Certificate
Before installing SSL on your website, you need to obtain an SSL certificate from a trusted issuer. SSL certificates are typically issued for a specific domain and must be validated to ensure the security of your website. There are two types of SSL validation:
| Type of Validation | Description |
|---|---|
| Domain Validation (DV) | The quickest and easiest validation method. It involves proving domain ownership by responding to an email or adding a DNS record provided by the issuer. |
| Organization Validation (OV) | A more thorough validation method that involves verifying the domain owner’s business information, including company name, address, and phone number. |
When choosing an SSL issuer, it’s important to select a trusted provider that offers the appropriate level of validation for your website’s needs. Some popular SSL issuers include Comodo, GoDaddy, and Symantec.
Once you have obtained an SSL certificate, you can proceed with installing it on your website using cPanel’s SSL/TLS Manager.
Installing SSL in cPanel
Now that you have obtained your SSL certificate, it’s time to install it on your website through cPanel using the SSL/TLS Manager.
Follow these steps to install SSL in cPanel:
- Log in to your cPanel account and navigate to the “Security” section.
- Click on “SSL/TLS Manager.”
- Under the “Install and Manage SSL for your site (HTTPS)” section, click “Manage SSL sites.”
- Select the domain where you want to install the SSL certificate.
- Paste the contents of your SSL certificate into the “Certificate” field.
- If you have a CA bundle, paste it into the “Certificate Authority Bundle” field.
- Click “Install Certificate.”
After completing these steps, your SSL certificate should be installed on your website.
Renewing an SSL Certificate
It’s important to keep your SSL certificate up to date by renewing it before it expires. To renew your SSL certificate, follow these steps:
- Log in to your SSL certificate issuer’s website.
- Locate your SSL certificate and click “Renew.”
- Complete the renewal process and make payment.
- Reinstall your renewed SSL certificate in cPanel using the SSL/TLS Manager.
Renewing your SSL certificate ensures that your website will continue to be secure and avoid any potential security warnings or issues for your visitors.
Redirecting HTTP to HTTPS
Once you have installed an SSL certificate on your website, it is important to redirect all HTTP traffic to HTTPS to ensure maximum security. This can be achieved by editing your website’s .htaccess file.
The .htaccess file can be found in the root directory of your website and can be edited using a text editor. Before making any changes to the .htaccess file, it is recommended to create a backup copy.
To redirect HTTP traffic to HTTPS, add the following code to your .htaccess file:
| Code | Description |
|---|---|
RewriteEngine On |
Enables the rewrite engine module. |
RewriteCond %{HTTPS} off |
Checks if HTTPS is not already enabled. |
RewriteRule ^(.*)$ https://%{HTTP_HOST}%{REQUEST_URI} [L,R=301] |
Redirects all HTTP traffic to HTTPS. |
Save the changes to your .htaccess file and test to ensure that all traffic is being redirected to HTTPS.
Troubleshooting SSL Installation Issues
Installing an SSL certificate in cPanel can sometimes be tricky, and errors may occur during the installation process. Here are some common issues and solutions to troubleshoot SSL installation issues.
Error Message: Invalid Domain
If you receive an error message stating “invalid domain” during the SSL installation process, you might have misspelled the domain name or entered it incorrectly. Check your spelling and ensure that the domain name you entered is spelled correctly and matches the domain name associated with the SSL certificate.
Error Message: Private Key Mismatch
If you receive an error message stating “private key mismatch” during the SSL installation process, it means that the private key you are using does not match the one associated with the certificate. To fix this, you need to locate the correct private key and ensure that it matches the certificate.
Error Message: Certificate Chain Mismatch
If you receive an error message stating “certificate chain mismatch” during the SSL installation process, it means that the SSL chain is invalid or broken. This can be caused by an incorrect order of the SSL certificate chain or by missing intermediate certificates. To fix this, you need to make sure that the SSL chain is correctly ordered and that all intermediate certificates are installed.
Error Message: Certificate Not Trusted
If you receive an error message stating “certificate not trusted” during the SSL installation process, it means that the SSL certificate is not recognized by the browser as a trusted certificate. This can happen if the certificate is self-signed or if it was issued by an unknown certificate authority. To fix this, you need to obtain a certificate from a trusted certificate authority.
By following these troubleshooting steps, you can resolve common SSL installation issues and ensure that your website is secure and protected.
Testing SSL Configuration
After successfully installing SSL on your website, it’s important to test the configuration to ensure that your SSL certificate is working properly. Testing your SSL configuration is essential to make sure that your website is secure and that your visitors’ data is protected.
One tool that you can use to test your SSL configuration is SSL Checker. SSL Checker is an online tool that enables you to check the status of your SSL certificate, including the certificate’s expiration date and validity. To use SSL Checker, simply enter your website’s URL and click on the “Check” button. The tool will then display the results of your SSL certificate’s test.
If your SSL certificate is working correctly, SSL Checker will display a green padlock icon and the message “Certificate is valid.” If there are any issues with your certificate, SSL Checker will display a warning message indicating the problem.
It’s important to test your SSL configuration regularly to ensure that your website remains secure. You should also keep track of your SSL certificate’s expiration date and renew it before it expires to avoid any issues.
Updating Links and Content
Once SSL is setup in cPanel and your website is accessible through HTTPS, it’s important to update all links and content on your website to use HTTPS. This will ensure that your visitors’ data is fully encrypted and secure, and it will greatly improve your site’s overall SEO.
Updating links and content can be a time-consuming process, depending on the size of your website, but it’s a necessary step in ensuring the security and integrity of your website.
When updating your links, make sure to use HTTPS in all internal links, including images and other assets. This will prevent mixed content warnings from appearing in your visitors’ browsers, which can be confusing and potentially alarming.
For external links, make sure to use the HTTPS version of the URL whenever possible. If the external website doesn’t support HTTPS, consider linking to a different resource.
It’s also important to update any forms or other interactive elements on your site to use HTTPS, ensuring that all data submitted by your visitors is encrypted and secure.
Keep in mind that it may take some time for search engines to recognize the switch to HTTPS, so be patient and monitor your site’s SEO rankings over time.
FAQ
In this section, we will answer some common questions related to SSL setup in cPanel and HTTPS. Let’s dive in!
Q: What is SSL?
A: SSL stands for Secure Socket Layer, and it is a protocol that provides encryption and security for internet communications. SSL ensures that all data transmitted between the web server and the browser is secure and protected from unauthorized access.
Q: Why is HTTPS important?
A: HTTPS is an extension of the HTTP protocol that includes SSL encryption to secure data communication. HTTPS is important because it protects sensitive information from being intercepted by unauthorized parties. It also adds trust and credibility to your website, as visitors can easily see that the connection is secure.
Q: How can I obtain an SSL certificate?
A: There are several SSL certificate issuers available, including Comodo, Symantec, and GoDaddy. You can obtain an SSL certificate by choosing a certificate issuer, completing domain or organization validation, and then purchasing and installing the certificate on your server.
Q: How do I install SSL in cPanel?
A: To install SSL in cPanel, you can use the SSL/TLS Manager, which is a built-in feature of cPanel. First, navigate to the SSL/TLS Manager and select “Generate, view, or delete SSL certificate signing requests.” Then, follow the instructions to generate a certificate, and select “Install and Manage SSL for your site (HTTPS)” to install the certificate on your server.
Q: How can I redirect HTTP traffic to HTTPS?
A: You can redirect HTTP traffic to HTTPS by adding a few lines of code to your .htaccess file. First, locate your .htaccess file in the root directory of your website. Then, add the following lines of code to redirect all HTTP traffic to HTTPS:
RewriteEngine On
RewriteCond %{HTTPS} off
RewriteRule (.*) https://%{HTTP_HOST}%{REQUEST_URI} [R=301,L]
Q: What should I do if I encounter SSL installation issues or error messages?
A: If you encounter SSL installation issues or error messages, check the error message for more information on the issue. You can also contact your SSL certificate issuer or web hosting provider for assistance.
Q: How can I test my SSL configuration?
A: You can test your SSL configuration using tools like SSL Checker or Qualys SSL Labs. These tools will check your SSL configuration and provide a score and detailed report on any issues that need to be addressed.
Q: Why is it important to update my website’s content and links to use HTTPS?
A: Updating your website’s content and links to use HTTPS is important for several reasons. It ensures that all traffic to your website is secure and protected from unauthorized access. It also improves your website’s SEO, as Google and other search engines now consider HTTPS as a ranking factor.