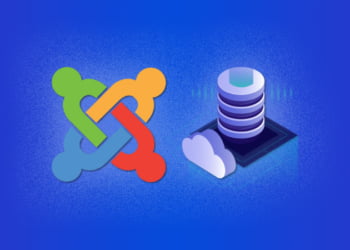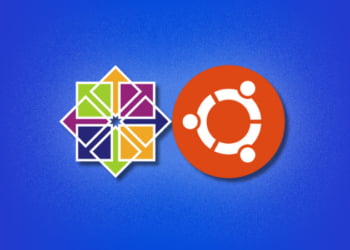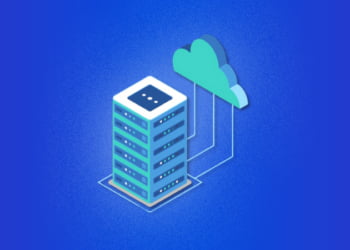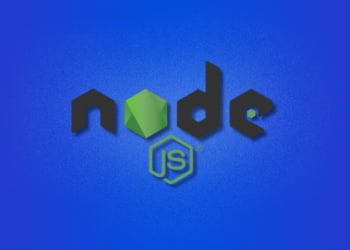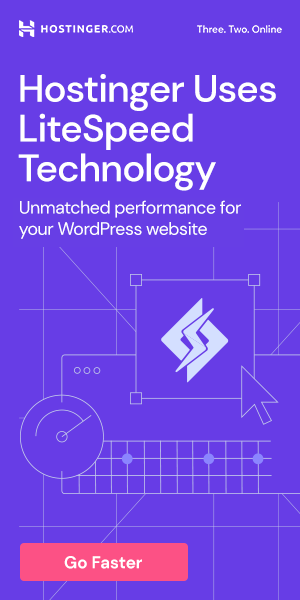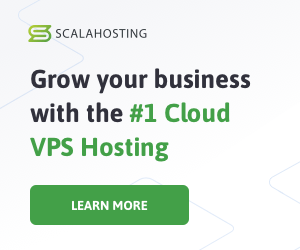Are you looking for a powerful and flexible operating system to run your virtual private server (VPS)? Ubuntu is a popular choice due to its stability, security, and versatility. However, by default, Ubuntu VPS does not come with a graphical user interface (GUI) or desktop environment, making it challenging for users to navigate the system.
To resolve this issue, you can install a desktop environment on the Ubuntu VPS, which will provide you with a visual interface that is similar to a traditional desktop computer. In this guide, we will walk you through the step-by-step process of installing a desktop environment on your Ubuntu VPS. Whether you’re setting up a development environment, running a web server, or simply prefer a GUI, this guide will help you get started.
Check VPS System Requirements
Before installing a desktop environment on your Ubuntu VPS, it is important to ensure that the system meets the necessary requirements. The following are the minimum system requirements for installing a desktop environment on Ubuntu VPS:
| Requirement | Minimum Specification |
|---|---|
| RAM | 2GB |
| CPU Cores | 2 |
| Disk space | 20GB |
To check the version of Ubuntu running on your VPS, open a terminal and enter the following command:
lsb_release -a
This will display information about the Ubuntu version installed on your VPS, including the release number and codename.
It is important to note that some desktop environments may have additional system requirements. Refer to the documentation of the desktop environment you wish to install for more information.
Connect to Your VPS
In order to install a desktop environment on your Ubuntu VPS, you will need to connect to your server using an SSH client. SSH (Secure Shell) is a secure remote access protocol that allows you to manage your VPS from a remote location. Before you can connect to your VPS, you will need to obtain your VPS IP address, username, and password from your hosting provider.
To connect to your VPS using SSH, follow the steps below:
- Open your SSH client. If you are using a Windows machine, you can download and install PuTTY from the official website.
- Enter your VPS IP address in the Host Name (or IP Address) field.
- Enter your SSH username in the Username field.
- Enter your SSH password in the Password field.
- Click on the Connect button to start the SSH session.
Once you have established an SSH connection with your VPS, you can start managing it from the command line interface (CLI). You can perform various operations on your VPS, such as updating packages, installing software, and configuring settings.
It is important to note that SSH is a secure protocol, and you should keep your login credentials safe and secure. You can also use SSH keys to authenticate your connection instead of passwords, which provides an additional layer of security.
Update Ubuntu Packages
Before installing a desktop environment, it’s essential to update the Ubuntu packages on your VPS. To do this, connect to your VPS using SSH and run the following commands:
sudo apt-get update
sudo apt-get upgrade
The first command updates the package list on your VPS, while the second command upgrades the installed packages to their latest versions. Please note that the upgrade command may ask for your permission to proceed with the installation of the updated packages.
Once the upgrade process is complete, you can proceed to install the desktop environment of your choice.
Install a Desktop Environment
Now that your Ubuntu VPS is up-to-date, you can proceed with the installation of a desktop environment. This will enable you to access your VPS via a graphical user interface (GUI) instead of the command-line interface (CLI).
There are several desktop environments available for Ubuntu, such as GNOME, Xfce, and KDE Plasma. In this guide, we will install the lightweight Xfce desktop environment as an example.
- First, connect to your VPS using SSH as explained in Section 3.
- Run the following command to install the Xfce desktop environment and other related packages:
sudo apt install xfce4 xfce4-goodies xorg dbus-x11 x11-xserver-utils
The xfce4 and xfce4-goodies packages contain the Xfce desktop environment and a set of additional plugins and utilities. The xorg, dbus-x11, and x11-xserver-utils packages are required for the Xfce desktop environment to function properly.
- During the installation, you will be prompted to configure the display manager. Choose the
lightdmdisplay manager by pressing theSpacekey, selecting it with the arrow keys, and pressingEnter. - After the installation is complete, you can start the Xfce desktop environment by running the following command:
startxfce4
Note that the first time you start the Xfce desktop environment, it may take a few minutes to load and configure all the necessary components.
Configure the Xfce Desktop Environment
Once you have successfully installed and started the Xfce desktop environment, you may want to customize it to your liking. Here are some tips:
- To access the Xfce Settings Manager, click on the Applications Menu (the icon with the four squares) in the top-left corner of the screen, and select Settings → Settings Manager.
- You can customize the panel (the bar at the bottom of the screen) by right-clicking on it and selecting Panel → Panel Preferences.
- You can change the wallpaper by right-clicking on the desktop and selecting Desktop Settings.
Once you have configured your Xfce desktop environment to your liking, you can access it remotely using a VNC (Virtual Network Computing) client as explained in Section 7.
Configure the Display Manager
After installing a desktop environment on your Ubuntu VPS, the next step is to configure the display manager. The display manager is responsible for managing graphical user logins and sessions. By default, Ubuntu uses the LightDM display manager. However, other display managers such as GDM3 and SDDM are also available.
The configuration file for the LightDM display manager is located at /etc/lightdm/lightdm.conf. To customize the login screen, you can modify the values in this file. For example, you can change the background image or disable the guest session.
Note: If you are using a different display manager, you will need to refer to its specific documentation for configuration instructions.
To make changes to the LightDM display manager, use a text editor to open the /etc/lightdm/lightdm.conf file:
| Command | Description |
|---|---|
sudo nano /etc/lightdm/lightdm.conf |
Opens the LightDM configuration file for editing using the nano text editor. |
Once the file is open, you can modify the available options to fit your needs. For example, you can change the default session by setting the user-session option to the desired desktop environment. You can also set the greeter-hide-users option to true to hide other users on the login screen.
After making your changes, save the file and exit the text editor. To apply the changes, restart the LightDM display manager:
| Command | Description |
|---|---|
sudo systemctl restart lightdm |
Restarts the LightDM display manager to apply the changes made to the configuration file. |
Customizing the display manager can help you personalize your Ubuntu VPS and improve the user experience. However, it is important to ensure that any changes you make do not compromise the security or stability of the system.
Access the Desktop Environment
After installing the desktop environment on your Ubuntu VPS, you can access it via a remote connection using VNC (Virtual Network Computing). VNC allows you to operate the Ubuntu desktop environment from your local machine as if you were sitting in front of the VPS.
To access the desktop environment, you will first need to install a VNC server on the Ubuntu VPS. We recommend using TightVNC, which can be installed by running the following command:
sudo apt-get install tightvncserver
Once the installation is complete, start the VNC server using the command:
tightvncserver
The first time you start the server, you will be prompted to set a password. This password will be required when connecting to the VNC server from your local machine.
Next, you need to establish a secure connection to the VNC server by creating an SSH tunnel. On your local machine, open a terminal window and run the following command:
ssh -L 5901:127.0.0.1:5901 -N -f -l [username] [VPS IP address]
Replace [username] with your VPS username and [VPS IP address] with the IP address of your VPS.
Once the SSH tunnel is established, open a VNC client program on your local machine and connect to localhost:5901. Enter the VNC server password when prompted and you should now be able to access the Ubuntu desktop environment from your local machine.
It is important to note that running a desktop environment on a VPS can use significant system resources and impact the overall performance of the VPS. We recommend optimizing your VPS settings and resources to improve performance and enhance security before accessing the desktop environment.
Improve Performance and Security
Once you have installed a desktop environment on your Ubuntu VPS, it is essential to focus on improving its performance and enhancing security features. Here are some tips to help you optimize your system:
1. Optimize System Resources
To improve the performance of your desktop environment, you can optimize system resources. First, prioritize essential processes to prevent them from being interrupted by background tasks. You can do this by using the “nice” command to adjust the priority level of the process. Additionally, you can use the “ionice” command to adjust the input/output priority of the process.
Another way to optimize system resources is to limit the number of active programs running on the VPS. Close any unnecessary programs and services to free up resources. You can also consider using lightweight applications to reduce resource consumption.
2. Enhance Security Features
Securing your Ubuntu VPS is critical to protecting your data and ensuring its longevity. One way to enhance the security of your VPS is to use a strong and unique password for all user accounts. It is also recommended to use two-factor authentication to add an extra layer of security.
Another way to enhance security is to regularly update your system and packages. This will ensure that any known vulnerabilities are patched and that the system remains up-to-date with the latest security updates.
3. Fine-tune Network Settings
You can also fine-tune your network settings to enhance the performance and security of your Ubuntu VPS. One way to do this is to configure your firewall to allow only necessary traffic. This can be done by setting up firewall rules to filter incoming and outgoing traffic based on specific criteria.
You can also optimize your network performance by adjusting network settings such as the MTU size and TCP window size. These settings can be adjusted depending on the type of network traffic to optimize performance and throughput.
By following these tips, you can improve the performance and security of your Ubuntu VPS desktop environment and enjoy a smooth and secure user experience.
FAQ
Here are some frequently asked questions about installing a desktop environment on Ubuntu VPS:
Q: What is a desktop environment?
A: A desktop environment is a graphical user interface that allows users to interact with the operating system and applications on their computer. It provides a familiar look and feel, similar to a traditional desktop computer.
Q: Why would I want to install a desktop environment on my Ubuntu VPS?
A: Installing a desktop environment on your Ubuntu VPS can provide a more user-friendly interface for managing your server. It can also make it easier to run graphical applications and perform tasks that require a GUI.
Q: What are some popular desktop environments for Ubuntu?
A: Some popular desktop environments for Ubuntu include GNOME, KDE, Xfce, and LXDE.
Q: How do I choose which desktop environment to install?
A: The choice of desktop environment depends on personal preference and system requirements. Some desktop environments may be more resource-intensive than others, so it’s important to consider the hardware specifications of your VPS.
Q: Can I install multiple desktop environments on my Ubuntu VPS?
A: Yes, you can install multiple desktop environments on your Ubuntu VPS. However, this may increase the disk space and system resource requirements.
Q: What should I do if I encounter errors during the installation process?
A: If you encounter errors during the installation process, check the system requirements, ensure you are following the installation instructions correctly, and search online for possible solutions to the error message you received.
Q: How do I access the desktop environment on my Ubuntu VPS?
A: You can access the desktop environment on your Ubuntu VPS by connecting to it using VNC or another remote desktop protocol. Follow the instructions provided in section 7 of this article for more information.