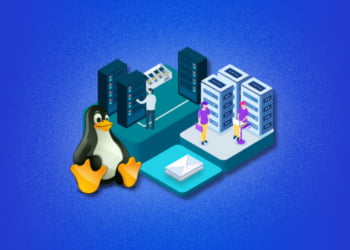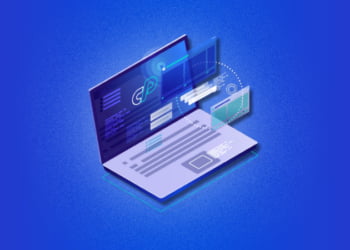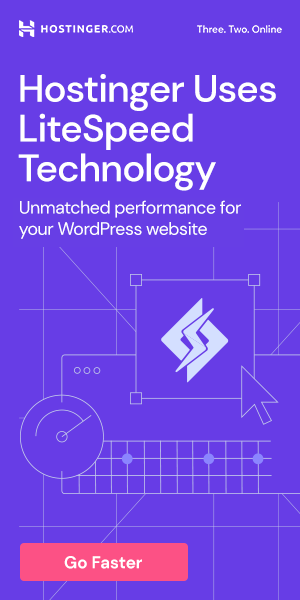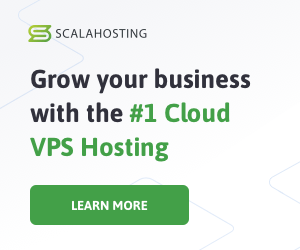As a website owner, you may have encountered the frustrating issue of not being able to upload files due to the upload limit in cPanel HTTP error logs. This issue can negatively impact website performance, as it prevents you from uploading necessary files such as images, videos, and documents. In this article, we will explore how to increase the upload limit in cPanel HTTP error logs, and provide step-by-step instructions on how to do so. By the end of this article, you will have a clear understanding of the different methods available to increase the upload limit, and be able to choose the best option for your website.
Understanding the Upload Limit in cPanel
Before we delve into the specifics of increasing the upload limit in cPanel HTTP error logs, it’s essential to understand what the upload limit is and how it works. Upload limit refers to the maximum size of a file that can be uploaded to the server via cPanel. The default upload limit in cPanel is typically set to 2MB, which can be a problem for websites that need to upload large files like images or videos.
The upload limit is essential because it ensures that your server resources are not overwhelmed by large files, which could cause the server to crash. When a file is uploaded, it is first stored in a temporary directory on the server and then moved to its final destination once the upload is complete. If the upload limit is set too high, it can lead to server instability and reduced website performance.
Checking the Current Upload Limit
Before attempting to increase the upload limit in cPanel HTTP error logs, it is important to check what the current limit is set to. This will help identify if the limit needs to be increased at all and by how much.
To check the current upload limit in cPanel, follow these steps:
- Login to cPanel control panel
- Locate the “Select PHP version” option under the “Software” section
- Click on “Switch to PHP Options”
- Locate the “upload_max_filesize” option
- The value next to “upload_max_filesize” represents the current upload limit in megabytes
If the current upload limit is sufficient for the website’s needs, then there is no need to increase it. However, if the current limit is too low, it can cause problems when uploading large files and lead to HTTP error logs.
Note: If the current upload limit is not visible in the “Switch to PHP Options” section, it may be necessary to contact the hosting provider for assistance or to use alternate methods to check the current upload limit.
Reasons to Increase Upload Limit
The default upload limit in cPanel may not be enough for certain websites, especially those that require large file uploads. Here are some examples of situations where increasing the upload limit may be necessary:
- Media-heavy websites: Websites that have a lot of images, videos or audio files may require a higher upload limit to ensure smooth functionality.
- E-commerce sites: Websites that sell products require their managers to upload product images and/or videos, which may require higher upload limits.
- Large file transfers: Websites that deal with large files such as zip archives, ISO files or backups require higher upload limits to ensure that the transfers are successful and don’t fail midway.
Increasing the upload limit can benefit website performance by allowing larger files to be uploaded, reducing the need to compress or cut down files, and minimizing the chance of errors or failures during uploads.
Methods to Increase Upload Limit
There are several methods to increase the upload limit in cPanel. Each method has its own advantages and disadvantages, and the choice of method will depend on the specific situation. Here are some of the most common methods:
Editing .htaccess File
One of the most common methods to increase the upload limit is by editing the .htaccess file. This method involves adding specific lines of code to the file to increase the limit. Here are the basic steps to edit the .htaccess file:
- Login to cPanel and go to “File Manager”
- Navigate to the public_html folder
- Find the .htaccess file and right-click on it
- Choose “Edit” and add the following lines of code:
| php_value upload_max_filesize | 20M |
|---|---|
| php_value post_max_size | 20M |
Make sure to save the changes and check if the upload limit has increased.
Editing php.ini File
Another method to increase the upload limit is by editing the php.ini file. This method involves modifying the settings in the file to increase the limit. Here are the basic steps to edit the php.ini file:
- Login to cPanel and go to “File Manager”
- Navigate to the public_html folder
- Find the php.ini file and right-click on it
- Choose “Edit” and find the following lines of code:
| upload_max_filesize | 20M |
|---|---|
| post_max_size | 20M |
Change the values to the desired limit and save the changes.
Contacting Hosting Provider
If editing the file is not possible or if you are not comfortable doing it yourself, you can contact your hosting provider to increase the upload limit. They can help you modify the settings or provide you with more storage space to increase the limit.
Keep in mind that contacting the hosting provider may come with additional costs or require an upgrade to a higher plan with more resources.
Choose the method that best suits your needs and make sure to test the new limit to ensure it is working properly.
Editing .htaccess File
Another method to increase the upload limit in cPanel HTTP error logs is by editing the .htaccess file.
Here are the steps to follow:
-
- Login to cPanel and navigate to the file manager
- Find the .htaccess file and right-click on it, then select “Edit”
- Add the following code at the end of the file:
php_value upload_max_filesize 64M
php_value post_max_size 64M
php_value max_execution_time 300
php_value max_input_time 300
- Save the changes and close the editor
It is important to note that editing the .htaccess file incorrectly can cause errors on your website, so proceed with caution and make a backup copy of the file before making any changes.
Additionally, some hosting providers may not allow you to edit the .htaccess file, so it’s important to check with them before attempting this method.
Editing php.ini File
Another method to increase the upload limit in cPanel HTTP error logs is by editing the php.ini file. This method is more technical but can be effective for those comfortable with coding.
First, locate the php.ini file in your cPanel. If you cannot find it, contact your hosting provider for assistance. Once found, make a backup copy of the file in case of any errors.
Next, open the file and look for the following lines:
upload_max_filesize = 2M
post_max_size = 8M
Change the values to your desired limit, such as:
upload_max_filesize = 64M
post_max_size = 64M
Remember to save the file after making the changes and check if the new upload limit has been applied.
If you do not have a php.ini file, you can create one in the root folder of your website. Copy and paste the default settings into the new file and make the necessary changes as mentioned above.
It is recommended to consult with a professional or your hosting provider before making any changes to the php.ini file.
Contacting Hosting Provider
If the options provided in the previous sections do not work or seem too complicated, contacting your hosting provider is always an option. They may be able to increase the upload limit for you or provide further instructions on how to do so.
Before contacting your hosting provider, it is important to have some information ready. This includes your website URL, cPanel login credentials, and any error messages you may have encountered while attempting to increase the upload limit.
When you contact your hosting provider, provide them with the necessary information and explain why you need to increase the upload limit. They may be able to help you increase the limit or provide alternative solutions to the issue.
It is important to note that some hosting providers may charge a fee to increase the upload limit or may have specific policies regarding this task. Be sure to clarify any fees or policies before proceeding.
Frequently Asked Questions
Q: Will increasing the upload limit impact website performance?
A: Increasing the upload limit may have a slight impact on website performance, but it will not be significant. However, it is important to keep an eye on website loading times after increasing the limit to ensure there are no adverse effects.
Q: What happens if I exceed the upload limit?
A: If you exceed the upload limit, you will receive an error message and the upload will fail. It’s important to ensure that the files you are trying to upload are within the limit to avoid this issue.
Q: Can I increase the upload limit to an unlimited amount?
A: No, it is not recommended to set the upload limit to an unlimited amount as it can have adverse effects on website performance and server resources. It’s important to find a reasonable and appropriate limit for your website’s needs.
Q: What should I do if I cannot find the .htaccess or php.ini files?
A: If you cannot find these files, you may not have access to them on your hosting plan. In this case, you should contact your hosting provider and ask them to increase the upload limit for you.
Q: Will increasing the upload limit lead to security vulnerabilities?
A: No, increasing the upload limit will not lead to any security vulnerabilities. However, it’s important to ensure that the files being uploaded are safe and not malicious.
Q: Can I use FTP to upload larger files instead of increasing the upload limit?
A: Yes, FTP can be used to upload larger files. However, increasing the upload limit can make the process more efficient and quicker.